Turn Path Into Shape Photoshop
(Archives) Adobe Photoshop CS3: Using the Pen Tools
Last updated
This article is based on legacy software.
In Photoshop CS3, the Pen Tool is another way to draw shapes or make selections. For more information on making selections, refer to Selecting an Area.
The Pen Tools
The Pen Tool, located in the Toolbox, has five hidden tools: the Pen Tool, Freeform Pen Tool, Add Anchor Point Tool, Subtract Anchor Point Tool, and the Convert Point Tool.
Pen Tool 
Allows you to make very precise selections that would be difficult to accomplish using the Marquee Tools. By using the Pen Tool you are creating a path of adjustable anchor points. To adjust an anchor point, use the Delete Anchor Point Tool, the Convert Point Tool, or the Direct Selection Tool.
Freeform Pen Tool 
Allows you to make customized paths that are not straight by default. The path/selection follows the same path as your mouse. This tool is useful for making fast selections that do not require as steady of a hand as the Marquee Tools do. You can edit the selection further using the other selection tools.
Add Anchor Point Tool 
Adds anchor points along a path. Anchor points can be used to alter lines without redrawing them.
Delete Anchor Point Tool 
Deletes anchor points from a path.
Convert Point Tool 
Converts a smooth point (e.g., an arc) into a corner point or a corner point into a smooth point.
Creating Shapes with the Pen Tools
The Pen Tool works in much the same way as the Lasso Selection Tool, except that when you are drawing, nothing becomes selected. The Pen Tool automatically creates a closed shape filled with your chosen foreground color by connecting each new anchor point with both the first anchor point and the previous anchor point. The Pen Tool allows you to draw straight lines and curves, and the Freeform Pen Tool allows you to draw customized shapes.
-
From the Toolbox, select the Pen Tool.

The cursor becomes a pen tip.
HINT: If you want your cursor to be more precise, you can press [Caps Lock] to turn it into a crosshair. -
From the Options bar located near the top of the screen, select Shape Layers .


-
To begin drawing your shape, click the mouse button to create your first anchor point.
-
To draw a straight line, click the mouse button to create a second anchor point.
A straight line connects the two anchor points. - To draw a curved line connecting the last anchor point with a new anchor point, click and hold the mouse button where you would like to add the new anchor point.
- Drag the mouse to create the proper curve for that segment.
NOTE: Dragging the mouse will not change the position of the anchor point, but will adjust the arc of the curve. -
Repeat steps 4 and 5 as needed to create the desired shape.
-
To finish your shape, click on the first anchor point you created.
Using the Freeform Pen Tool
-
From the Toolbox, select the Freeform Pen Tool.

The cursor becomes a pen tip.
HINT: If you want your cursor to be more precise, press [Caps Lock]. -
From the Options bar, click Shape Layers.

-
To begin drawing, click and drag the mouse anywhere on the canvas to create your shape.
NOTE: With the Freeform Pen Tool, you do not need to add anchor points, they are automatically added. -
To finish a freeform shape, release the mouse button.
NOTE: The ending point does not have to be the same as the beginning point.
HINT: To edit a Freeform Pen shape, select the Direct Selection Tool , which is a hidden tool under the Path Selection Tool.
, which is a hidden tool under the Path Selection Tool.
Selecting with the Pen Tool
Using the Pen Tool to make selections allows for a high degree of precision due to anchor points. Anchor points can be adjusted after the path is created. You will begin by creating a path around the object you want to select, which you will then turn into a selection.
Creating a Path
-
From the Toolbox, select the Pen Tool .

-
From the Options bar, click Paths.

-
Select your object by clicking at regular intervals around the area.
NOTE: A path is a line of anchor points.
HINT: This is like creating a shape with the pen tool, except the shape is not filled with the foreground color. -
Adjust the placement of existing anchor points by clicking and dragging them to better conform to the area you are selecting.
- To add an anchor point, select the Add Anchor Point Tool .

- Click at the desired location on the path.
- To delete an anchor point, select the Delete Anchor Point Tool .

- Click the anchor point you want to remove.
- To convert an anchor point from corner to smooth or vice versa, select the Convert Point Tool .

- Click the anchor point you want to convert.
-
Repeat steps 4-7 until the path best represents the selection you want to make.
Turning a Path into a Selection
-
To select your path, select the Path Selection Tool .

-
From the Window menu, select Paths.
-
From the Paths palette, click Menu
 » select Make Selection .
» select Make Selection .
OR
From the Paths palette, click Load Path as a Selection.
The Make Selection dialog box appears.
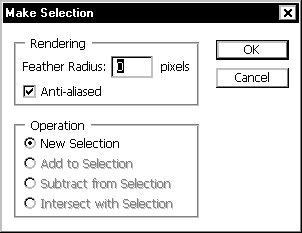
-
To feather your selection, in the Rendering section, in the Feather Radius text box, type a number.
HINT: The higher the number, the more pronounced the feathering action will be. -
To smooth the corners of the selection, select Anti-Aliased.
-
Click OK .
The path becomes a selection.
Was this article helpful? Yes No
View / Print PDFTurn Path Into Shape Photoshop
Source: https://www.uwec.edu/kb/article/adobe-photoshop-cs3-using-the-pen-tools/
Posted by: whitemintough.blogspot.com

0 Response to "Turn Path Into Shape Photoshop"
Post a Comment